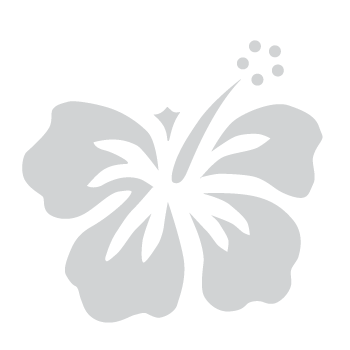Set Up Google Authenticator for MFA
January 21, 2025
Step 1: Select the authenticator app option
- After signing in to your myHawaii account from the myHawaii login page, you may be prompted to register for multi-factor authentication (MFA). If so, please follow the steps below.
- On the MFA registration screen, select Authenticator app.
- Select Next to continue.
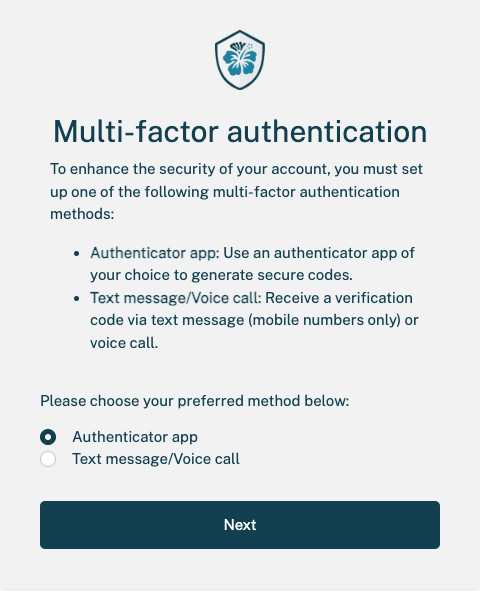
Step 2: Install Google authenticator
- If you don’t have the Google Authenticator app, install it on your mobile device.
- Some mobile devices, such as Apple iPhones, may already have a built-in verification code feature.
Step 3: Open Google authenticator
- Open the Google Authenticator app on your mobile device.
- Tap the + sign icon to add a new account.
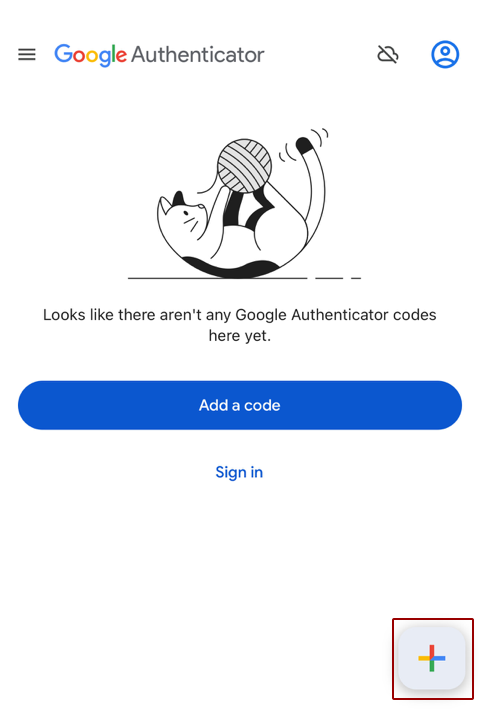
- Select Scan a QR Code.
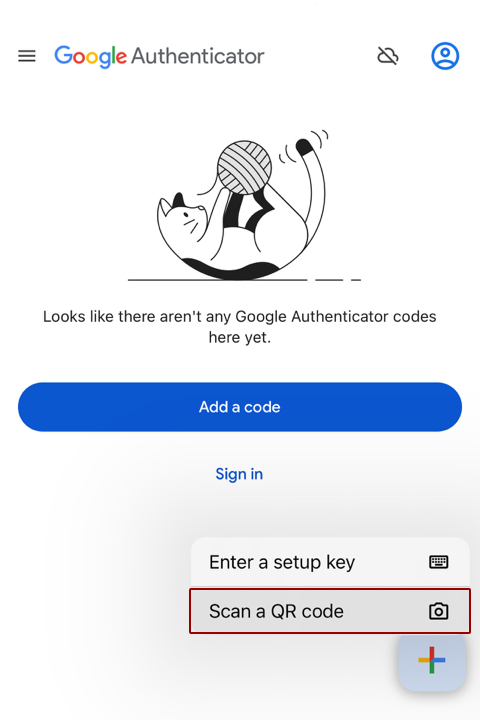
- If prompted, allow the app to access your camera.
Step 4: Scan the QR code
- On the myHawaii Authenticator app registration screen, a QR code will be displayed.
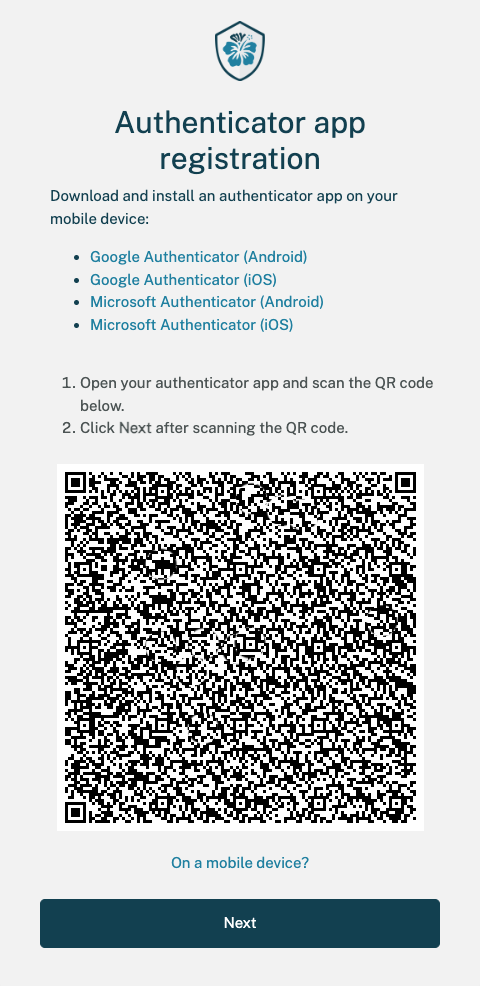
- Select On a mobile device? if you are signing in on a mobile device. Otherwise, use Google Authenticator to scan the QR code.
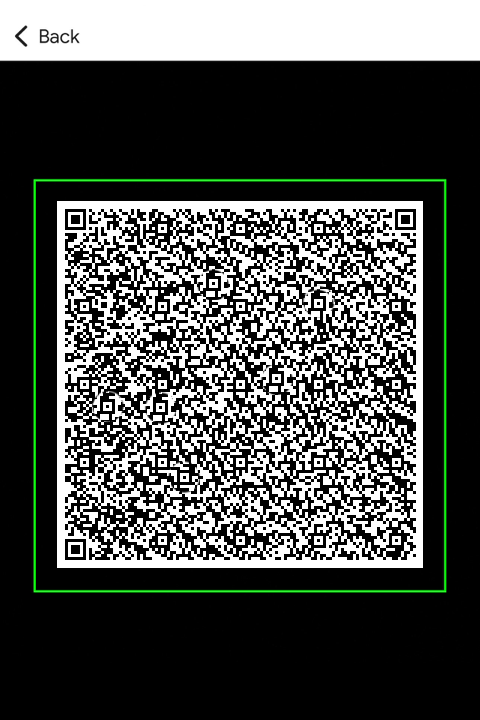
- The app will generate a one-time password (OTP) code for myHawaii.
Step 5: Enter the verification code
- Open Google Authenticator and retrieve the 6-digit verification code.
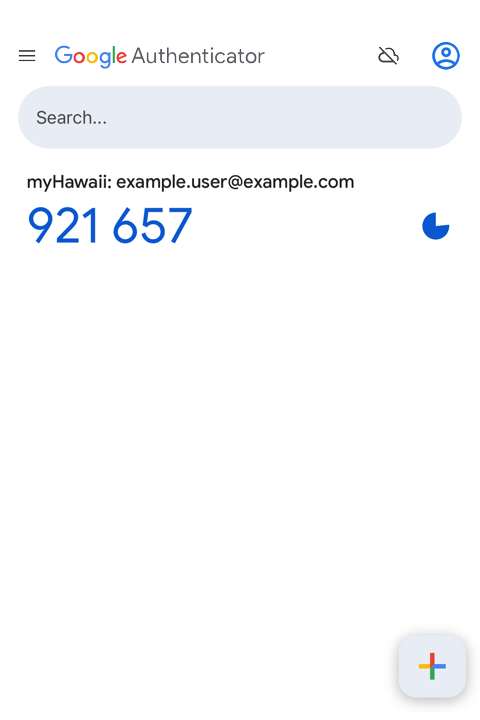
- Enter the code in the Enter verification code field on the myHawaii screen.
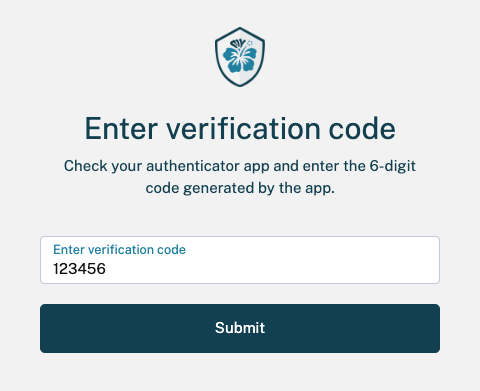
- Select Submit to continue.
Step 6: Save your recovery codes
- The Recovery codes screen will appear.
- Select Copy or Print to save your recovery codes securely.
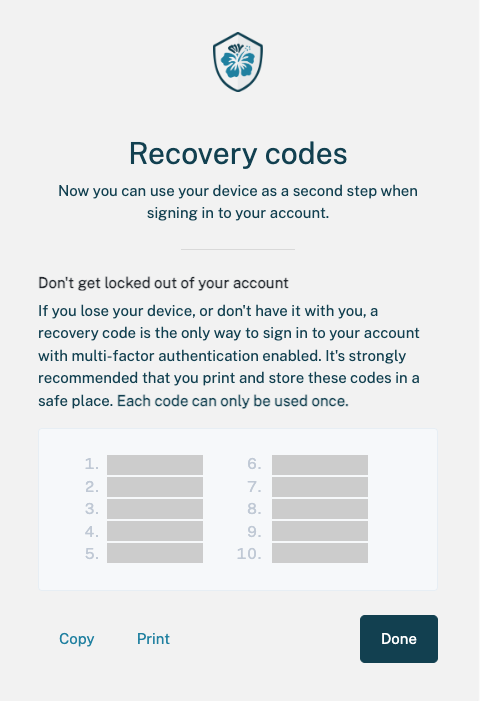
- Store these codes in a safe place in case you lose access to your mobile device.
Step 7: Complete the MFA setup
- After saving your recovery codes, select Done.
- New users will be redirected to their eHawaii.gov profile to complete account setup.
- You can now use Google Authenticator verification codes as part of your MFA sign-in process.
- For added security, you can set up a secondary MFA method in your myHawaii profile.